【Dorico】音が出ない時の対応(主にWindows、たまにMac)
- tarokoike

- 2024年1月11日
- 読了時間: 6分
更新日:4月14日
「楽譜作成ソフトウェアは楽譜が書ければ良く、プレイバックは不要」という考えもあるかも知れませんが、音が出れば入力ミスを目だけでなく耳でも確認できますし、読譜ではなく音楽そのものに注力できるなど、プレイバックの恩恵は大きいと思います。
そもそも本来出るはずの音が出ないという時点で既に気持ちが悪いものですし、楽譜作成ソフトウェアで音が出ないトラブルは是非解決しておきたいところです。
業界標準の一翼を担うFinaleについては以前の記事で取り上げましたが、今回は新進気鋭の楽譜作成ソフトウェア、Doricoを取り上げてみます。
【目次】
2.Mac版の場合
ーーー
1.Windows版の場合
DoricoのWindows版では、「編集メニュー>デバイス設定」にてASIOドライバーが選択できます。

この中で初期設定の「Generic Lower Latency ASIO Driver(共通低レイテンシーASIOドライバ:Vers.1.0.21.10)」を適用した場合、Windowsの設定によってはDoricoのプレイバック時に音が出なくなることがあるという問題が知られています。
エラーが表示されたDoricoの「デバイス設定」ダイアログボックスで「詳細」のリンクをクリックすると、以下の記事に誘導されます。
▼Generic Lower Latency ASIO Driver: audio output in mono or on the left only(Steinberg社サポート・ページ)
この記事によると、同ドライバは以前のバージョンではステレオ・ポートのみが検出されましたが、Vers.1.0.21以降はモノラル・ポートも認識され使用できるようになり、その結果としてWindows側の設定によってはモノラル出力になってしまったり、場合によってはDoricoのように音自体が出力されなくなってしまうことがあるようです。
インターネット・ブラウザでYouTubeを観るなど他のアプリケーションでは音が出るのにDoricoだけ音が出ない場合、まずは「編集メニュー>デバイス設定」で、デバイス設定ダイアログボックスを開きます。
中段の「ステレオ出力」欄に「モノラル出力が検出されました。」とある場合は、右上の「デバイスコントロールパネル」ボタンをクリックしてみて下さい。

続けて現れる「共通低レイテンシーASIOドライバ」ダイアログボックスで、出力ポートのオーディオチャンネルが「2」ではなく「1」になっていたら、このケースに該当します。

記事には、この問題は「Windowsキーを押す>設定>システム>サウンド>スピーカー」で表示されるスピーカーのプロパティ画面で「オーディオの強化」を「オフ」に切り替えれば解決するとあります。※

※弊社テスト環境にて検証したところ、場合によってはWindowsの設定を変更するだけでなく、パソコンを再起動する必要もあるようです。なお、もしこの「オーディオの強化」というオプションがない場合は、以下の方法でも同じ効果が得られます。
「Windowsキーを押す>すべてのアプリ>Windowsツール」にて「コントロール・パネル」をダブルクリックする。
開いたコントロール・パネル画面で、「ハードウェアとサウンド>サウンド(またはオーディオデバイスの管理)」でサウンド・ダイアログボックスを表示させる。
「スピーカー・アイコンを右クリック>プロパティ」で「スピーカーのプロパティ」ダイアログボックスを表示させる。
「詳細」タブで、「オーディオ機能拡張を有効にする」のチェックを外してOKボタンをクリックし、すべてのダイアログボックスを閉じる。
このような表示になれば、Doricoからも正常に音が出るはずです。
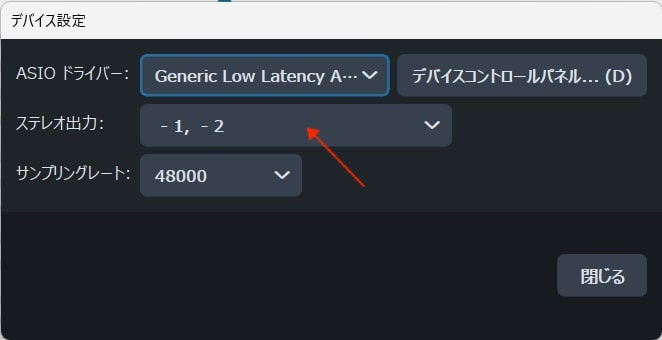
なお、弊社のWindows 11+Dorico 5.1.0.2068テスト環境で検証したところ、Windows側の設定は「オーディオの強化」を「デバイスの既定の効果」のまま変更せず、以下の処置でも音が出るようになりました。
(目次に戻る)
(1)Dorico側でASIOドライバを別のものに変更する
「Steinberg built-in ASIO Driver(共通低レイテンシーASIOドライバ:Vers.1.0.0.16)」に切り替えた場合は音が出るようになりました。おそらくこれが前述の、ステレオ・ポートのみが検出されたという以前のバージョンのドライバなのかなと思います。
本稿冒頭に紹介したSteinberg社の記事「〜audio output in mono or on the left only」にあるWindowsのオーディオ設定を変更するという解決策も良いと思いますが、これは他のアプリケーションにどのような影響を与えるかが不明のため、ASIOドライバのこの問題が次のバージョンアップで改善されるまでは、今のところ「Steinberg built-in ASIO Driver」を使うというのが解決策としては一番良さそうに思えます。
なお、別にインストールした、汎用性が高いと言われる「ASIO4ALL」でも音は出ました(使用したバージョンはv2.15)。ただしこれは直前の出力設定によっては、デバイスコントロールパネルを開いて出力先を再指定する必要があり、また他に起動しているアプリケーションとの兼ね合いによっては競合が起こることもあるようなので、使用には注意が必要です。
(目次に戻る)
(2)「選択されたポート構成をASIOホストアプリケーションだけに制御させる」のチェックを入れる
先ほどの「共通低レイテンシーASIOドライバ」ダイアログボックスで、一番上にある「選択されたポート構成をASIOホストアプリケーションだけに制御させる」のチェックを入れただけで、出力ポートのオーディオチャンネルが「2」に切り替わり、音が出るようになりました。
ただし、ここにチェックを入れると、このASIOドライバはDorico専用となり、同一OS環境内で動作中の他のアプリケーションからの音が出なくなりますので注意が必要です。

(目次に戻る)
2.Mac版の場合
Mac版の場合は単一メーカーであるApple社によりハードウェアとソフトウェアの統合が進んでいるため、Windows版のように多様なASIOドライバとの相性の問題に悩まされることがありません。
しかし、例えばオーディオ出力先に設定していたBluetoothスピーカーの電源が入っていない場合などは、Microsoft Teams AudioやZoomAudioDeviceなど、そのままでは音が出ない別のオーディオ出力先が設定されてしまうことがあるというのは、以前に取り上げたFinaleでの事例と同じで、そこだけは要注意と言えます。
なので、音が出ない場合は、まずは「編集メニュー>デバイス設定」を調べるというのは、Windows版と同様かと思います。

(Macの場合、「ASIOドライバー)という表記にはやや違和感を覚えますが。。)
私が元々専門としていたFinaleの場合、Mac版はWindows版に見られるようなオーディオ・ドライバとの競合に起因するトラブルは少ないですが、今回のテストから察するに、おそらくDoricoもそうなのだと推測します。
以前の記事で取り上げたようなアプリケーション開発上の問題点※はありますが、音を扱う業務用ツールとしては、やはりMacの方が安心感があるなと、今回のテストを通じて改めて感じました。
※サードパーティとしてはMac向けアプリケーションの開発にはコストが掛かるため、結果として新たなmacOSに対応したアップデータのリリースが遅れたり、最悪の場合はMac版の開発が終了に追い込まれたりします。
(目次に戻る)
3.Windows版、Mac版の両方に当てはまる原因
Doricoの仕様上、プロジェクト・ファイルにはプレイバック情報も読み込まれており、それ故にファイル・サイズがやや大きめだったりするのですが、この情報が読み込まれていないと音は鳴りません。
▼Doricoのファイル・サイズは何故大きいのか?
具体的には、「再生メニュー>再生テンプレート」にて「Silence」が選択されていると、プレイバック情報が読み込まれていない分、ファイル・サイズは小さくなりますが音が出ないということになります。もしこのような状態の場合は、お使いの環境にインストールされている音源の再生テンプレートを選択すれば基本的には音が出るようになります。
あまりないパターンかと思いますが、もし人から貰ったファイルで音が出ない場合は、ここも念のため確認すると良いでしょう。

(目次に戻る)

